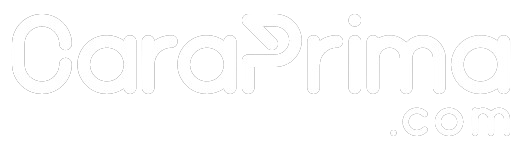VirtualBox merupakan aplikasi virtualisasi mesin yang berguna untuk menjalankan sistem operasi di atas sistem operasi. Contoh sederhananya, kamu bisa menjalankan Windows 7 bersamaan dengan Windows 10 yang kamu gunakan di komputer kamu.
Contoh tersebut bisa dilakukan karena tugas utama VirtualBox yaitu membuat virtualisasi mesin (perangkat) dengan mengambil sebagian sumber daya komputer kamu, misal VirtualBox mengalokasikan sebagian memory komputer kamu untuk sistem operasi yang berjalan di VirtualBox.
VirtualBox biasanya digunakan oleh pengguna yang ingin menggunakan sistem operasi lain tanpa menginstal ulang komputer yang digunakan. Bisa juga digunakan untuk membuat banyak sistem operasi yang masing-masing berdiri sendiri dan dijadikan server untuk beberapa aplikasi.
Sebagai gambaran, berikut akan kita coba instalasi VirtualBox di Windows 10, lalu kemudian menjalankan sistem operasi distro Linux Mint.
1. Donwload VirtualBox dan Linux Mint
Sebagai bahan percobaan, kamu perlu mendownload VirtualBox melalui link berikut https://www.virtualbox.org/wiki/Downloads pilih Windows host jika komputer kamu menjalankan sistem operasi Windows.
Kemudian download Linux Mint melalui link berikut https://www.linuxmint.com/edition.php?id=288 pilih mirror yang mana saja, rekomendasi pilih yang lokasinya di Indonesia agar proses download lebih cepat.
Kamu bisa mengabaikan download Linux Mint jika hanya ingin menginstal VirtualBox saja atau sistem operasi selain Linux Mint yang file iso nya sudah kamu miliki.
Kedua sistem di atas bersifat gratis, open source dan aman, jadi tidak perlu khawatir akan biaya, keamanan dan lainnya.
2. Jalankan File Instalasi VirualBox
Sudah selesai download VirtualBox? Jika sudah, jalankan file tersebut, akan tampil halaman Setup Wizard, kemudian pilih Next.
Kemudian tentukan lokasi folder untuk VirtualBox, klik Next jika memilih target lokasi bawaan.
Pada Custom Setup, pastikan terceklis semua lalu klik Next, setelahnya klik Yes.
Klik Install untuk memulai instalasi, kemudian tunggu sampai selesai.
Jika muncul jendela Windows Security, klik Allow.
Sampai di sini kamu sudah selesai menginstal VirtualBok. Klik Finish untuk memulai VirtualBox.
3. Menjalankan Linux Mint di VirtualBox
Klik icon New di VirtualBox, kemudian beri nama mesin virtual dan sesuaikan Type serta Version sistem operasi yang akan kamu instal atau jalankan. Berikut adalah contoh untuk Linux Mint versi 64bit sesuai iso yang di-download sebelumnya.
Klik Next untuk melanjutkan.
Tentukan besaran alokasi memory (RAM) untuk virtual mesin kamu, sebagai contoh isikan 1024 MB yang berarti kita mengalokasikan satu GigaByte RAM untuk virtual mesin. Sebaiknya tentukan diantara rentang garis berwarna hijau agar sistem operasi utama kamu tidak lambat saat digunakan.
Klik Next untuk melanjutkan.
Buat virtual harddisk, rekomendasi pilih Create a virtual hard disk now kemudian klik Create.
Selanjutnya pilih harddisk file type, rekomendasi pilih VDI kemudian klik Next.
Setelahnya, rekomendasi pilih Dynamically Allocated lalu klik Next.
Klik Create untuk menyelesaikan konfiurasi virtual harddisk.
Sampai di sini kamu sudah selesai mengalokasikan RAM dan virtual harddsik, selanjutnya kita masuk ke tahapan akhir yaitu menjalankan Lunix Mint.
Pilih Linux Mint kemudian klik Start.
Selanjutnya arahkan folder host ke lokasi file iso Linux Mint yang kamu download sebelumnya. Lalu klik Start.
Sampai di sini, kamu sudah bisa menjalankan Linux Mint, namun hanya sebagai pratinjau.
Kamu bisa menginstalnya dengan mengikuti istruksi instalasi pada Linux Mint.
QnA:
Bagaimana menjaga virtual sistem kita agar tidak rusak?
Sama seperti sistem operasi di komputer kamu, setelah selesai menggunakan sebaiknya pilih Shutdwon bukan Power Off.
Power Off pada VitualBox seolah mematikan sistem langsung dari sumber listrik.
Selain Linux Mint apakah bisa instal sistem operasi lain?
Bisa, kamu bisa menginstal berbagai sistem operasi Windows seperti Windows 7 atau Windows 11, bisa juga instal berbagai distro Linux, Miktrotik dan sistem operasi lainnya.
Apakah jika komputer dimatikan, virtual sistem ikut mati?
Ya, pada dasarnya virtual sistem di VirtualBox mengambil sumber daya komputer fisik.
Apakah bisa menghubungkan virtual sistem ke Internet?
Bisa, konfigurasi networknya melalui sistem operasi yang kamu gunakan terlebih dahulu.