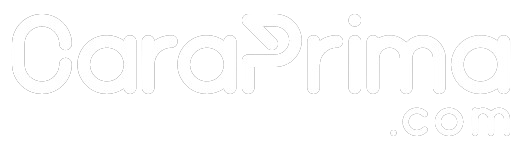Windows 10 secara bawaan dapat merekam tampilan layar menjadi file video. Cara ini tidak memerlukan aplikasi eksternal, mudah dilakukan dan video yang dihasilkan tanpa ada watermark yang biasanya mengganggu.
Caranya kamu hanya perlu membuka aplikasi atau game yang akan kamu rekam kemudian tekan shortcut logo windows + G di keyboard.
Secara otomatis akan terbuka aplikasi bawaan Windows 10 bernama Xbox Game Bar.
Ada banyak fitur yang bisa kamu gunakan. Fitur yang utamanya adalah mengambil tangkapan (screenshot) dan rekaman layar. Fitur ini bisa kamu kamu temukan pada panel Capture. Berikut detail fungsi tombol di panel tersebut.
Tombol Take Screenshot (1) berguna untuk mengambil tangkapan layar yang hasilnya berupa file gambar. Cara cepat untuk mengakses fitur ini dengan menekan tombol Win. + Alt + Prtscrn.
Record last 30 sec (2) berguna untuk mengambil rekaman layar dari 30 detik sebelumnya. Fungsi ini sangat berguna jika kamu ingin mengabadikan momen terutama pada game yang baru saja terlewati. Cara ini lebih baik dibanding jika kamu merekam layar dari awal dan hanya mengambil momen tertentu. Langkah cepat mengakses fitur ini dengan menekan tombol Win. + Alt + G.
Start Recording (3) berguna untuk mengambil rekaman layar. Untuk menyelesaikan rekaman, kamu perlu menekan tombol stop recording. Cara cepat mengakses fitur ini dengan menekan Win. + Alt + R.
Turn mic on / off (4) berguna untuk mengatur apakah kamu ingin merekam suara dari mic di perangkat kamu atau tidak. Cara cepat untuk mengakses fitur ini dengan menekan Win. + Alt + M
Broadcast (5) berguna untuk menayangkan siaran secara langsung tampilan layar kamu, diperuntukan untuk siaran game. Namun sayangnya fitur ini tidak lagi tersedia pada update Windows 10 terbaru.
Show all captures bisa kamu klik untuk menampilkan hasil screenshot dan rekaman layar yang sudah kamu ambil sebelumnya. Hasil tersebut juga bisa kamu temukan di folder Captures.
Dengan mengakses Xbox Game Bar kamu juga bisa mengetahui grafik penggunaan sumber daya perangkat kamu seperti berapa persen kemampuan CPU, RAM, dan GPU terpakai serta berapa FPS (Frame per second) atau berapa kecepatan gambar per detik yang dihasilkan. Semakin besar angka FPS akan semakin halus tampilan pergerakan dalam sebuah game.
Selain itu kamu juga bisa mengatur seberapa besar suara yang dihasilkan dari tiap aplikasi. Misalkan Spotify bisa kamu set dari angka 1 sampai 100, semakin besar angka volume semakin besar suara yang dihasilkan. Jika kamu ingin set Spotify menjadi suara background, kamu bisa mengaturnya dengan mengurangi angka volume.
Kekurangan Xbox Game Bar adalah saat kamu merekam hanya bisa merekam satu aplikasi yang berjalan. Jika saat merekam kamu berpindah aplikasi maka rekaman otomatis stop dan hasilnya disimpan di Galery Xbox Game Bar atau pada folder Captures.
Caranya kamu hanya perlu membuka aplikasi atau game yang akan kamu rekam kemudian tekan shortcut logo windows + G di keyboard.
Secara otomatis akan terbuka aplikasi bawaan Windows 10 bernama Xbox Game Bar.
Ada banyak fitur yang bisa kamu gunakan. Fitur yang utamanya adalah mengambil tangkapan (screenshot) dan rekaman layar. Fitur ini bisa kamu kamu temukan pada panel Capture. Berikut detail fungsi tombol di panel tersebut.
Tombol Take Screenshot (1) berguna untuk mengambil tangkapan layar yang hasilnya berupa file gambar. Cara cepat untuk mengakses fitur ini dengan menekan tombol Win. + Alt + Prtscrn.
Record last 30 sec (2) berguna untuk mengambil rekaman layar dari 30 detik sebelumnya. Fungsi ini sangat berguna jika kamu ingin mengabadikan momen terutama pada game yang baru saja terlewati. Cara ini lebih baik dibanding jika kamu merekam layar dari awal dan hanya mengambil momen tertentu. Langkah cepat mengakses fitur ini dengan menekan tombol Win. + Alt + G.
Start Recording (3) berguna untuk mengambil rekaman layar. Untuk menyelesaikan rekaman, kamu perlu menekan tombol stop recording. Cara cepat mengakses fitur ini dengan menekan Win. + Alt + R.
Turn mic on / off (4) berguna untuk mengatur apakah kamu ingin merekam suara dari mic di perangkat kamu atau tidak. Cara cepat untuk mengakses fitur ini dengan menekan Win. + Alt + M
Broadcast (5) berguna untuk menayangkan siaran secara langsung tampilan layar kamu, diperuntukan untuk siaran game. Namun sayangnya fitur ini tidak lagi tersedia pada update Windows 10 terbaru.
Show all captures bisa kamu klik untuk menampilkan hasil screenshot dan rekaman layar yang sudah kamu ambil sebelumnya. Hasil tersebut juga bisa kamu temukan di folder Captures.
Dengan mengakses Xbox Game Bar kamu juga bisa mengetahui grafik penggunaan sumber daya perangkat kamu seperti berapa persen kemampuan CPU, RAM, dan GPU terpakai serta berapa FPS (Frame per second) atau berapa kecepatan gambar per detik yang dihasilkan. Semakin besar angka FPS akan semakin halus tampilan pergerakan dalam sebuah game.
Selain itu kamu juga bisa mengatur seberapa besar suara yang dihasilkan dari tiap aplikasi. Misalkan Spotify bisa kamu set dari angka 1 sampai 100, semakin besar angka volume semakin besar suara yang dihasilkan. Jika kamu ingin set Spotify menjadi suara background, kamu bisa mengaturnya dengan mengurangi angka volume.
Kekurangan Xbox Game Bar adalah saat kamu merekam hanya bisa merekam satu aplikasi yang berjalan. Jika saat merekam kamu berpindah aplikasi maka rekaman otomatis stop dan hasilnya disimpan di Galery Xbox Game Bar atau pada folder Captures.
Tags:
Windows