Instalasi jaringan komputer akan menjadi jauh lebih ringkas dan efisien jika menggunakan konfigurasi VLAN Trunking.
VLAN digunakan untuk mensegmentasi jaringan, jadi di dalam satu switch fisik terdapat banyak switch virtual yang memiliki broadcast domain yang berbeda-beda.
Jika kamu memiliki Switch Manageable, kamu bisa konfigurasi tiap port-nya untuk didaftarkan ke VLAN berapa, misal port 2-5 didaftarkan sebagai VLAN 10 dan 6-10 didaftarkan sebagai VLAN 20. Komputer yang terhubung sesama VLAN akan dapat saling berkomunikasi, sementara jika beda VLAN maka tidak dapat berkomunikasi.
Selain VLAN, pada bahasan kali ini juga terdapat Trunk. Trunk berguna untuk mengantarkan paket data yang terdiri dari banyak VLAN dalam satu kabel jaringan. Jika dengan cara konvensional kamu perlu menarik satu kabel tiap satu VLAN karena setiap VLAN beda network, maka dengan Trunking hanya perlu menarik satu kabel untuk menghantarkan paket data dari beberapa VLAN. Lebih jelasnya bisa perhatikan gambar berikut.
Trunk biasanya diaplikasikan pada LAN gedung yang terdiri dari banyak lantai dan banyak ruangan. Kamu hanya perlu menarik satu kabel untuk beberapa VLAN dalam satu switch. Selain efisien, cara ini akan menghemat penggunaan kabel dan mempermudah maintenance.
Untuk teknisnya akan kita simulasikan menggunakan Cisco Packet Tracer.
Switch>en
Switch#conf t
Enter configuration commands, one per line. End with CNTL/Z.
Switch(config)#vlan 10
Switch(config-vlan)#name Audit
Switch(config-vlan)#ex
Switch(config)#vlan 20
Switch(config-vlan)#name GA
Switch(config-vlan)#ex
Switch(config)#int range fa0/2-5
Switch(config-if-range)#switchport mode access
Switch(config-if-range)#switchport access vlan 10
Switch(config-if-range)#ex
Switch(config)#int range fa0/6-10
Switch(config-if-range)#switchport mode access
Switch(config-if-range)#switchport access vlan 20
Switch(config-if-range)#ex
Switch(config)#int fa0/1
Switch(config-if)#switchport mode trunk
Switch(config-if)#ex
Switch(config)#ex
Sampai di sini konfigurasi sudah selesai. Selanjutnya kamu bisa melakukan test ping atau Add simple PDU untuk mengecek kesesuaian konfigurasi.
Jika kamu ingin melakukan konfigurasi berbasis GUI pada Switch, pilih menu Config dan lakukan konfigurasi pada VLAN Database dan Interface sebagai berikut:
VLAN digunakan untuk mensegmentasi jaringan, jadi di dalam satu switch fisik terdapat banyak switch virtual yang memiliki broadcast domain yang berbeda-beda.
Jika kamu memiliki Switch Manageable, kamu bisa konfigurasi tiap port-nya untuk didaftarkan ke VLAN berapa, misal port 2-5 didaftarkan sebagai VLAN 10 dan 6-10 didaftarkan sebagai VLAN 20. Komputer yang terhubung sesama VLAN akan dapat saling berkomunikasi, sementara jika beda VLAN maka tidak dapat berkomunikasi.
Selain VLAN, pada bahasan kali ini juga terdapat Trunk. Trunk berguna untuk mengantarkan paket data yang terdiri dari banyak VLAN dalam satu kabel jaringan. Jika dengan cara konvensional kamu perlu menarik satu kabel tiap satu VLAN karena setiap VLAN beda network, maka dengan Trunking hanya perlu menarik satu kabel untuk menghantarkan paket data dari beberapa VLAN. Lebih jelasnya bisa perhatikan gambar berikut.
Trunk biasanya diaplikasikan pada LAN gedung yang terdiri dari banyak lantai dan banyak ruangan. Kamu hanya perlu menarik satu kabel untuk beberapa VLAN dalam satu switch. Selain efisien, cara ini akan menghemat penggunaan kabel dan mempermudah maintenance.
Untuk teknisnya akan kita simulasikan menggunakan Cisco Packet Tracer.
Berikut adalah cara membuat VLAN Trunking di Cisco Packet Tracer:
1. Buat topologi
Pada Cisco Packet Tracer gambarkan empat Laptop dan dua Switch. Kemudian untuk koneksinya dari Laptop ke Switch menggunakan kabel Straight dan antar Switch menggunakan kabel Cross-Over.2. Buat tabel data
Untuk permudah melakukan konfigurasi, kamu perlu membuat table data sebagai catatan daftar perangkat, alokasi VLAN dan alokasi IP Addess. Berikut adalah contohnya:3. Pada Switch 0 lakukan konfigurasi sebagi berikut:
Double Click Switch > Pilih CLI > Ketikkan perintah:Switch>en
Switch#conf t
Enter configuration commands, one per line. End with CNTL/Z.
Switch(config)#vlan 10
Switch(config-vlan)#name Audit
Switch(config-vlan)#ex
Switch(config)#vlan 20
Switch(config-vlan)#name GA
Switch(config-vlan)#ex
Switch(config)#int range fa0/2-5
Switch(config-if-range)#switchport mode access
Switch(config-if-range)#switchport access vlan 10
Switch(config-if-range)#ex
Switch(config)#int range fa0/6-10
Switch(config-if-range)#switchport mode access
Switch(config-if-range)#switchport access vlan 20
Switch(config-if-range)#ex
Switch(config)#int fa0/1
Switch(config-if)#switchport mode trunk
Switch(config-if)#ex
Switch(config)#ex
4. Pada Switch 1 lakukan konfigurasi yang sama dengan Switch 0 (nomor 3)
5. Masukkan IP Address dan Netmask tiap-tiap laptop mengacu pada tabel data (nomor 2)
Double click Laptop > Pilih IP Configuration > Masukkan alamat IP dan Netmask.Sampai di sini konfigurasi sudah selesai. Selanjutnya kamu bisa melakukan test ping atau Add simple PDU untuk mengecek kesesuaian konfigurasi.
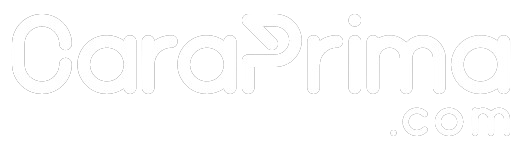










maaccihhhhheehe
BalasHapusTERIMA KASIH
BalasHapus