 |
| AnyDesk - Foto: anydesk.com |
Prinsip kerjanya sederhana, komputer yang di-remote akan mengirimkan tampilan manipulasi layar yang dikirim ke komputer lain yang melakukan remote untuk dikendalikan.
Cara menggunakannya, Anda hanya perlu download dan menjalankan aplikasi AnyDesk di komputer yang me-remote dan komputer yang di-remote. Kendali menggunakan mouse dan keyboard dari komputer yang me-remote selayaknya seperti menggunakan komputer yang di-remote.
AnyDesk dapat digunakan meskipun tanpa diinstal, namun akan lebih baik jika Anda menginstal AnyDesk untuk mendapatkan fitur akses yang lebih. AnyDesk dapat diinstal di berbagai perangkat dan sistem operasi seperti Windows, MacOS, Linux, Android, iOS, Free BSD, Raspberry Pi dan Chrome OS.
Daftar Isi:
- Instal dan Gunakan AnyDesk di Windows
- Menggunakan AnyDesk Remote Control di Android
- Remote Beberapa Komputer Sekaligus
- Setting Password AnyDesk
- Kesimpulan
Instal dan Gunakan AnyDesk di Windows
1. Download AnyDesk di perangkat yang akan melakukan remote dan yang di-remote melalui link berikut https://anydesk.com/en/downloads.
2. Instal AnyDesk di perangkat tersebut.
3. Berikut ID AnyDesk pada komputer yang akan di-remote.
4. Masukkan ID AnyDesk tersebut di komputer yang akan me-remote, kemudian klik Connect.
5. Klik Accept di komputer yang di-remote.
6. Sampai di sini komputer sudah dapat me-remote dan di-remote.
Anda bisa mengatur permissions untuk membatasi akses komputer yang me-remote sebelum klik Accept Remote.
Keterangan:
- Allow to take control. Jika diaktifkan, komputer yang me-remote dapat mengendalikan komputer yang di-remote menggunakan mouse dan keyboard. Jika dinonaktifkan, komputer yang me-remote hanya dapat melihat manipulasi tampilan komputer yang di-remote.
- Allow to use clipboard, Jika diaktifkan, komputer yang me-remote dapat melakukan copy-paste text atau file
- Allow to use file manager. Jika diaktifkan, komputer dapat berbagi file.
- Allow to hear sound. Jika diaktifkan, komputer yang me-remote dapat menerima suara dari komputer yang di-remote.
- Allow to create TCP tunnels. Digunakan untuk remote antar jaringan lokal.
- Allow to lock dekstop on session end. Jika sesi remote selesai, komputer akan di-lock
- Allow to record session. Digunakan untuk merekam sesi remote.
- Allow to draw on screen. Jika diaktifkan, komputer yang me-remote dapat melakukan draw.
- Allow to enable privacy mode. Jika diaktifkan, remote dari perangkat tidak dikenal hanya menampilkan black screen dan tidak dapat dikendalikan.
Menggunakan AnyDesk Remote Control di Android
Anda dapat menggunakan perangkat Android Anda untuk melakukan remote komputer. Berikut caranya:
1. Download dan instal AnyDesk Remote Control di Play Store.
2. Buka aplikasi kemudian download dan instal plugin.
3. Setelah berhasil instal plugin, buka aplikasi AnyDesk Remote Control kembali.
4. Angka pada kolom Your Address adalah ID AnyDesk perangkat Android Anda, digunakan untuk me-remote perangkat Android Anda.
Sebaliknya, Masukkan ID AnyDesk perangkat lainnya pada kolom Remote Address kemudian tap tanda panah ke kanan untuk melakukan remote ke perangkat lain tersebut dari perangkat Android Anda.

5. Accept Remote pada perangkat yang di-remote.
6. Sampai di sini, Anda sudah dapat me-remote perangkat lain dari perangkat Android Anda.
Remote Beberapa Komputer Sekaligus
Anda juga dapat melakukan remote lebih dari satu komputer menggunakan AnyDesk. Caranya pada aplikasi AnyDesk klik tanda "+" (tab baru) kemudian masukan ID perangkat lainnya lalu klik connect.
Setting Password AnyDesk
Supaya tidak perlu melakukan accept remote pada komputer yang di-remote, Anda bisa memasukkan password pada komputer yang di-remote. Setelahnya, cukup memasukkan ID dan Password komputer yang di-remote untuk melakukan remote.
Dengan cara ini, akan lebih efektif karena tidak membutuhkan tindakan pengguna lainnya untuk melakukan klik accept remote. Berikut adalah langkah-langkahnya:
1. Klik Set password for unattended access...
2. Pada kolom Interactive Access, pilih Always show incoming session requests. Gunanya agar komputer dapat selalu di-remote kapanpun meskipun aplikasi AnyDesk tidak dibuka.
Pada kolom Unattended Access klik Set password for unattended access... untuk menentukan password.
3. Tentukan password lalu klik Apply.
4. Dari komputer yang me-remote, setelah memasukkan ID, akan tampil kolom Authorization. Masukkan password tersebut lalu klik OK.
5. Sampai di sini, Anda sudah bisa melakukan remote menggunakan ID dan password tanpa melakukan accept remote pada komputer yang di-remote.
Kesimpulan
AnyDesk adalah aplikasi yang digunakan untuk remote antar perangkat. Dapat di-download dan diinstal di berbagai sistem operasi. Aplikasi AnyDesk gratis namun untuk mendapatkan fitur yang lebih, Anda perlu berlangganan.
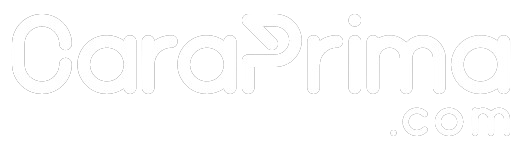


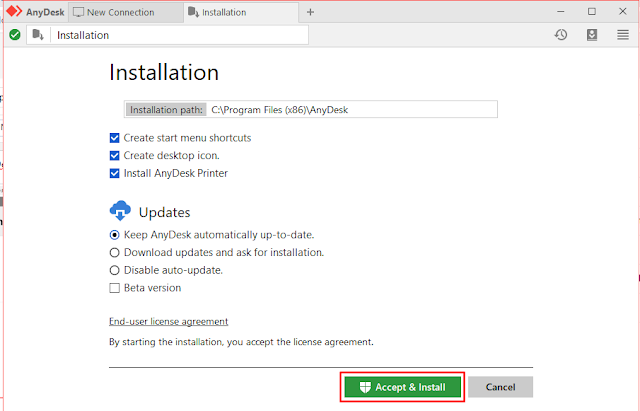













Selamat malam, bang ADMIN. Ijin tanya, utk menghidupkan dan menyalakan komputer A dari komputer B (jarak jauh), apakah harus mengubah setting di bios komputer A, jika IYA, mohon untuk diberikan tutorialnya. Terimakaih
BalasHapusIya harus setting BIOS nya. Berikut ya caranya https://support.anydesk.com/knowledge/wake-on-lan
BalasHapus