Karena ini postingan pertama tentang Mikrotik, ada baiknya dimulai dengan cara dasar setting Mikrotik. Kita akan coba setting Mikrotik sebagai router yang bertugas mengalokasikan bandwidth internet dari ISP (Internet Service Provider) ke perangkat End User.
Aplikasi yang digunakan untuk konfigurasi Mikrotik pada tutorial ini adalah Winbox. Winbox bisa kamu download melalui Website Mikrotik di https://mikrotik.com/download
Langkah awal, kamu perlu koneksikan antar perangkat secara physical dengan cara menghubungkan kabel LAN dari port internet di Modem ke Ethernet 1 di Mikrotik, kemudian dari Ethernet 2 Mikrotik ke PC Client. Sebagai gambaran, berikut adalah topologinya:
Setelah semua perangkat terhubung secara fisik, melalui PC Client kamu bisa konfigurasi Mikrotik. Tahapan-tahapan konfigurasinya sebagai berikut:
1. Buka aplikasi Winbox.
2. Pilih tab Neighbors, kemudian klik MAC Address Mikrotik, selanjutnya masukkan Username dan Password (secara default, Username "admin", Password dikosongkan), lalu klik Connect.
Berikut adalah interface Winbox setelah berhasil login.
3. Pilih menu Interfaces, Ether 1 adalah port yang terkoneksi ke Modem Internet dan Ether 2 adalah port yang terkoneksi ke PC Client.
4. (Opsi 1) Jika ISP memberikan IP Address DHCP, kamu perlu lakukan setting DHCP Client. Caranya, pilih menu IP > DHCP Client > Klik tanda "+" > Pada tab DHCP, kolom Interface pilih ether1 > Klik OK.
Setelah OK, jika statusnya bound berarti mikrotik sudah mendapatkan IP dari ISP.
Langkah pertama, setting Addresses. Caranya pilih menu IP > Addresses > Klik tanda "+" > Kolom address masukkan IP dari ISP ditambah subnetnya, contoh /24 > Interface pilih ether 1 > Klik OK.
Langkah kedua, setting Gateway. Caranya klik IP > Routes > Klik kolom Gateway kemudian masukkan IP Gateway yang diberikan ISP > Klik OK.
Langkah ketiga, setting DNS. Caranya pilih menu IP > DNS > Pada kolom server, masukkan informasi DNS yang diberikan ISP > Ceklis Allow Remote Requests > Klik OK.
5. Jika langkah nomor empat sudah dilakukan, selanjutnya perlu di-test apakah konfigurasinya sudah sesuai. Caranya pilih menu New Terminal > Lakukan Ping ke Google dengan mengetikkan "ping www.google.com". Jika berhasil, artinya konfigurasi sudah sesuai.
6. Setelah selesai konfigurasi port Ethernet 1 yang mengarah ke modem internet, selanjutnya perlu konfigurasi port Ethernet 2 untuk meneruskan bandwidth internet ke PC Client. Pertama, perlu menambahkan IP Addresses baru untuk PC Clinet. Caranya pilih menu IP > Addresses > Klik tanda "+" > Pada kolom Address, masukkan alokasi IP yang kita berikan untuk PC Client, misal 192.168.14.1/24 > Kolom interface, pilih ether 2 > Klik OK.
7. Berikutnya setting DHCP Server. Caranya pilih menu IP > DHCP Server > DHCP Setup > DHCP Interface pilih ether 2 > Next > DHCP Address Space biarkan default > Next > Gateway default > Next > Addresses to Give Out default > Next > DNS default > Next > Lease Time default > Next > OK.
8. Kemudian kita perlu setting Source NAT. Caranya, pilih menu IP > Firewall > Pilih tab NAT > Klik tanda "+" > pada tab General, Out. Interface pilih ether 1 > Klik Tab Action > pada kolom Action, pilih masquerade > Klik OK.
Sampai di sini kita sudah selesai melakukan konfigurasi pada Mikrotik. Terakhir, kita test ping dari PC Client menggunakan CMD. Jika reply, berarti PC Client sudah dapat terhubung ke Internet.
Untuk memastikan, kita bisa test akses ke internet menggunakan browser dari PC Client.
Selesai.
Aplikasi yang digunakan untuk konfigurasi Mikrotik pada tutorial ini adalah Winbox. Winbox bisa kamu download melalui Website Mikrotik di https://mikrotik.com/download
Langkah awal, kamu perlu koneksikan antar perangkat secara physical dengan cara menghubungkan kabel LAN dari port internet di Modem ke Ethernet 1 di Mikrotik, kemudian dari Ethernet 2 Mikrotik ke PC Client. Sebagai gambaran, berikut adalah topologinya:
Setelah semua perangkat terhubung secara fisik, melalui PC Client kamu bisa konfigurasi Mikrotik. Tahapan-tahapan konfigurasinya sebagai berikut:
1. Buka aplikasi Winbox.
2. Pilih tab Neighbors, kemudian klik MAC Address Mikrotik, selanjutnya masukkan Username dan Password (secara default, Username "admin", Password dikosongkan), lalu klik Connect.
Berikut adalah interface Winbox setelah berhasil login.
3. Pilih menu Interfaces, Ether 1 adalah port yang terkoneksi ke Modem Internet dan Ether 2 adalah port yang terkoneksi ke PC Client.
4. (Opsi 1) Jika ISP memberikan IP Address DHCP, kamu perlu lakukan setting DHCP Client. Caranya, pilih menu IP > DHCP Client > Klik tanda "+" > Pada tab DHCP, kolom Interface pilih ether1 > Klik OK.
Setelah OK, jika statusnya bound berarti mikrotik sudah mendapatkan IP dari ISP.
Kamu bisa melewati opsi 2 berikut jika IP dari ISP DHCP dan sudah bound, langsung ke point nomor lima.(Opsi 2) Jika IP yang diberikan dari ISP adalah IP Public (Static). Kamu perlu tahu dahulu informasi berikut dari ISP yaitu IP Address, Gateway, dan DNS.
Langkah pertama, setting Addresses. Caranya pilih menu IP > Addresses > Klik tanda "+" > Kolom address masukkan IP dari ISP ditambah subnetnya, contoh /24 > Interface pilih ether 1 > Klik OK.
Langkah kedua, setting Gateway. Caranya klik IP > Routes > Klik kolom Gateway kemudian masukkan IP Gateway yang diberikan ISP > Klik OK.
Langkah ketiga, setting DNS. Caranya pilih menu IP > DNS > Pada kolom server, masukkan informasi DNS yang diberikan ISP > Ceklis Allow Remote Requests > Klik OK.
5. Jika langkah nomor empat sudah dilakukan, selanjutnya perlu di-test apakah konfigurasinya sudah sesuai. Caranya pilih menu New Terminal > Lakukan Ping ke Google dengan mengetikkan "ping www.google.com". Jika berhasil, artinya konfigurasi sudah sesuai.
6. Setelah selesai konfigurasi port Ethernet 1 yang mengarah ke modem internet, selanjutnya perlu konfigurasi port Ethernet 2 untuk meneruskan bandwidth internet ke PC Client. Pertama, perlu menambahkan IP Addresses baru untuk PC Clinet. Caranya pilih menu IP > Addresses > Klik tanda "+" > Pada kolom Address, masukkan alokasi IP yang kita berikan untuk PC Client, misal 192.168.14.1/24 > Kolom interface, pilih ether 2 > Klik OK.
7. Berikutnya setting DHCP Server. Caranya pilih menu IP > DHCP Server > DHCP Setup > DHCP Interface pilih ether 2 > Next > DHCP Address Space biarkan default > Next > Gateway default > Next > Addresses to Give Out default > Next > DNS default > Next > Lease Time default > Next > OK.
8. Kemudian kita perlu setting Source NAT. Caranya, pilih menu IP > Firewall > Pilih tab NAT > Klik tanda "+" > pada tab General, Out. Interface pilih ether 1 > Klik Tab Action > pada kolom Action, pilih masquerade > Klik OK.
Sampai di sini kita sudah selesai melakukan konfigurasi pada Mikrotik. Terakhir, kita test ping dari PC Client menggunakan CMD. Jika reply, berarti PC Client sudah dapat terhubung ke Internet.
Untuk memastikan, kita bisa test akses ke internet menggunakan browser dari PC Client.
Selesai.
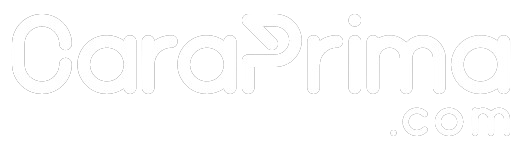

















bagussssss mudah dipahami
BalasHapusPada point ke 4. Bagaimana cara mengetahui IP yg diberikan oleh ISP kak? apakah bisa dicek melalui mikrotik? atau harus nanya ke ISP nya?
BalasHapusJika ISP memberikan IP DHCP, setelah point 4 dilakukan, kamu bisa melihat IP yang didapat melalui Mikrotik (Winbox) pada menu IP > Addresses
HapusKak boleh minta file aslinya gk?
BalasHapusBisa download di sini ya https://mikrotik.com/download
Hapus